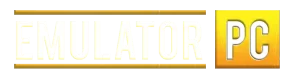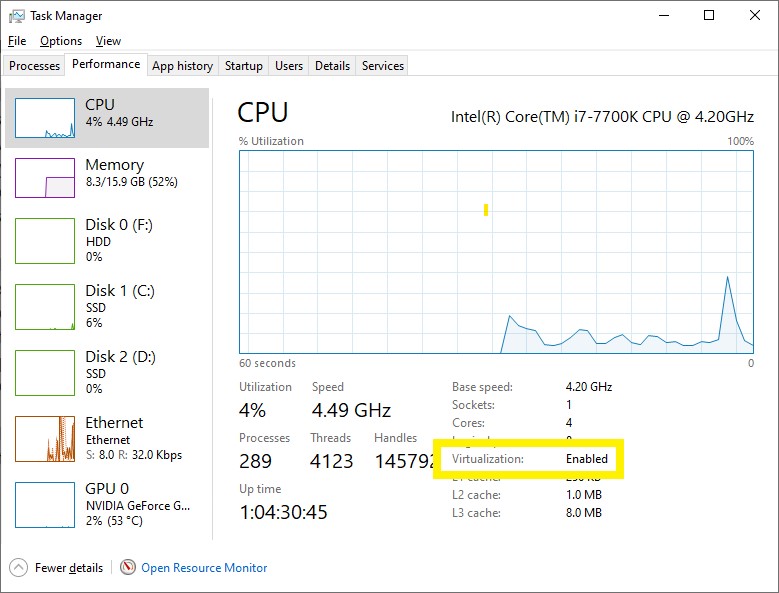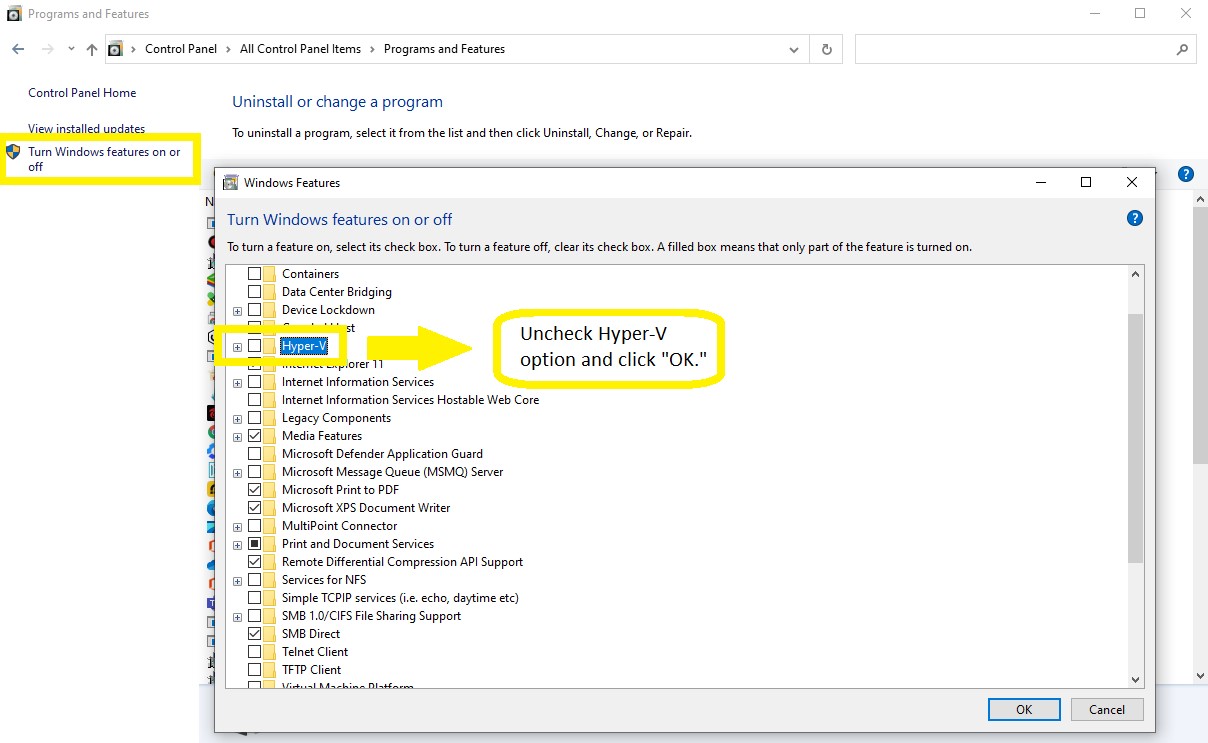If you are experiencing a slow response on your computer when running the EmulatorPC application, then the possibility is that the virtualization feature of your computer is disabled. Although this feature is commonly turned on by default, other applications or programs on your device may disable this feature. With that said, you can check if the feature is enabled on your computer by opening the task manager. Details of the virtualization feature will be available in the “performance” tab.
If the virtualization feature is already enabled on your device and you are still experiencing a slow response from your computer, then, the Hyper-V feature could be the reason. You can disable the Hyper-V feature by going to the “Control Panel” and then to “Programs”. Choose the “Turn Windows Features On or Off” link in programs. This will prompt a pop-up window populated with the features of your PC. All you need to do is uncheck the Hyper-V box to disable the feature. Then, you must restart your PC to apply the changes on your computer.
If the virtualization feature on your PC is disabled, you can follow the steps below to enable the feature.
Step 1
- Reboot your computer.
Step 2
- Before your computer can load the OS, press Delete, Esc, F1, F2, or F4 to enter BIOS mode.
Step 3
- From the BIOS setting window, look for the configuration related to the CPU.
Step 4
- from the CPU tab, manually Enable Virtualization.
- Note: If Virtualization options do not show up on the window, this means that your computer does not have the Virtualization feature.
Step 5
- Save your changes and reboot your computer.
The Virtualization feature on your computer should now be enabled.